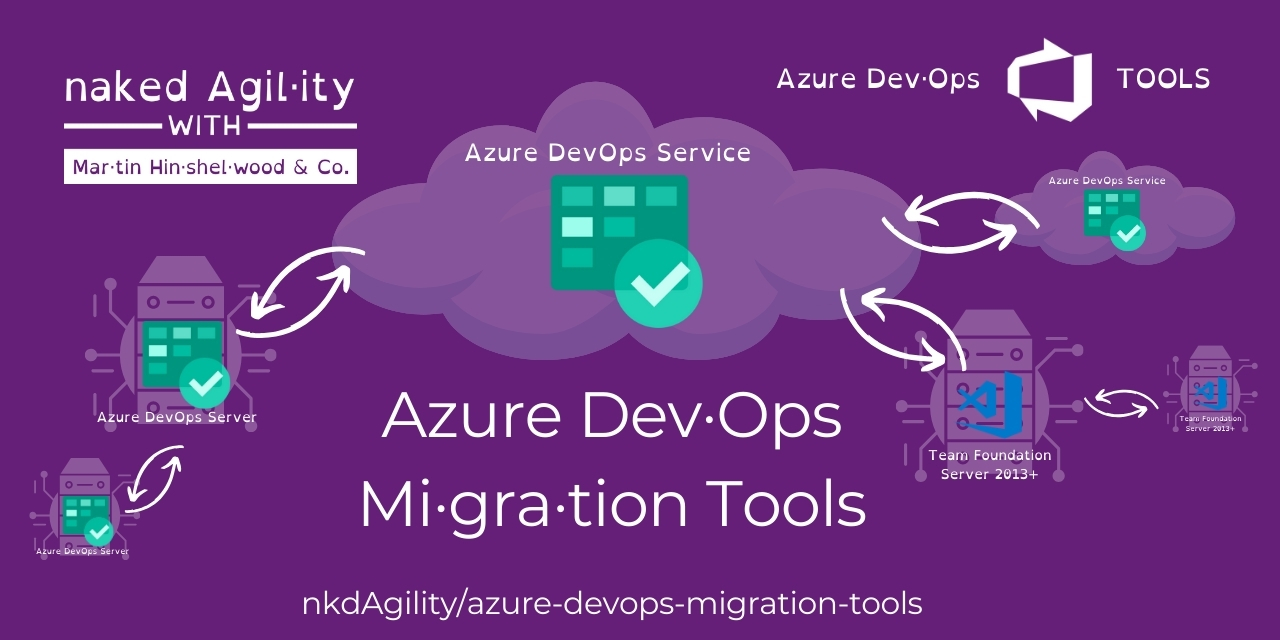ReflectedWorkItemId
Article
5 minutes to read
2025-03-12 08:32:10 +0000
The Azure DevOps migrations Tools has no internal state, and uses a field on the work item to track the migration of work items. This field is always referred to in the docs as ReflectedWorkItemId and is used to track the work item in the target. It enables the ability to resume migrations as well as to be able to scope the work items based on a query and have multiple runs overlap.
Se below how to add the ReflectedWorkItemId to your target project as its different for Azure DevOps, TFS, and if you imported your Collection from TFS to Azure DevOps.
How to use the ReflectedWorkItemId
In your configuration file under MigrationTools:Endpoints there will be both a Source and a Target endpoint. On the Target endpoint there should be a property called ReflectedWorkItemID* (depending on the specific endpoint implmnetation) that will have a property value like Custom.ReflectedWorkItemId. This is the field that the tool will use to track the work items in the target.
{
"MigrationTools": {
"Version": "16.0",
"Endpoints": {
"Target": {
"EndpointType": "TfsTeamProjectEndpoint",
"Collection": "https://dev.azure.com/nkdagility-preview/",
"Project": "migrationSource1",
"AllowCrossProjectLinking": false,
"ReflectedWorkItemIdField": "Custom.ReflectedWorkItemId",
"Authentication": {
"AuthenticationMode": "AccessToken",
"AccessToken": "alakjhsaggdsad67869asdjksafksldjhgsjkdghsdkfhskdf",
"NetworkCredentials": {
"UserName": "",
"Password": "",
"Domain": ""
}
},
"LanguageMaps": {
"AreaPath": "Area",
"IterationPath": "Iteration"
}
}
}
}
}
When you create the field you will be able to see theRefName (different from the display name) in the field settings. This is the value that you will use in the configuration file. It will always have at least one . in the name. On the inherited processes it will be Custom.ReflectedWorkItemId (unless you created your process and added the field many moons ago, in which case it will be processName.ReflectedWorkItemId). On the XML process it will be whatever you want to call it But I recommend something like TfsMigrationTool.ReflectedWorkItemId or just ReflectedWorkItemId.
Work Items you can’t customise!
If you need to migrate work items that you cant customise, then you will need to use one of the built in fields and I recommend Microsoft.VSTS.Build.IntegrationBuild. This field is only used by builds, and is relatively safe to use.
This is primarily of concern for How-to: Migrating Plans and Suits.
How to add the ReflectedWorkItemId
To add the ReflectedWorkItemId to your target project you can use the follow the Add a custom field to a work item type (Inheritance process) documentation from Microsoft. If you are on the older XML process you can follow the Add a custom field to a work item type (On-premises XML process) documentation.
Note: We can help you get off those horrible legacy XML Process.
Azure DevOps
With the advent of the data migration tool for Azure DevOps there are potentially two ways you need to consider when customising an Azure DevOps process. It all depends how the Team Project was created.
Inherited Process
If you created the Team Project via the web based Azure DevOps UI. You need to add a custom field through the VSTS UI to be able to use the tool.
The name you should use for the custom field on a VSTS instance is not TfsMigrationTool.ReflectedWorkItemId as .(period) are not valid characters for field name. Instead just use ReflectedWorkItemId but note that in the configuration.json file the name you need to enter is NameOfYourCustomisedTemplate.ReflectedWorkItemId. WhereNameOfYourCustomisedTemplate is the name of your customised template, any spaces in the name will be replaced by _ (underscore).
XML Process
If you migrated from on-premises to the cloud using the data migration tool for Azure DevOps that already had customisations then it will not allow creating an inherited process. Editing the XML Process is much like the on-premises process, but you don’t have access to witadmin so you will need to do the following:
- Export the current process (this is done from the same Account > Settings page where you do any process customisation in VSTS); this downloads the current customised process as a .ZIP file.
- Once you have the .ZIP file, unpack it and edit the work item type definitions as detailed above for an on-premises installation.
- Once the fields have been added then zip up the folder structure again and re-import it into your VSTS instance, where it will be applied to the Team Project it was exported from.
Team Foundation Server (TFS) Customisation
Use the witadmin exportwitd command to export each work item and add:
<FIELD name="ReflectedWorkItemId" refname="TfsMigrationTool.ReflectedWorkItemId" type="String" />
to the Fields section.
Then use witadmin importwitd to re-import the customized work item type template.