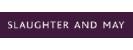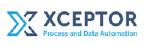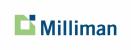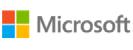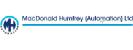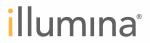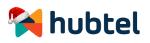As I sit down to configure release management for a new Team Foundation Server (TFS), I can’t help but reflect on the journey that has brought me to this point. The intricacies of setting up a robust release management system can be daunting, but with the right approach, it becomes a manageable task. Today, I want to share my experience and insights on configuring TFS for release management, hoping to make your journey a little smoother.
Getting Started with Release Management
First things first, I opened the release management client and navigated to the administration tab. This is where the magic begins. Under the administration tab, I found the option to manage TFS connections. It’s a straightforward process, but there are a few nuances that can trip you up if you’re not careful.
- Adding a New TFS Connection:
- I clicked on ‘New’ to add a new server. Here, I had the option to enter either the server name or the full URL. I opted for the latter, as it provides clarity and reduces the chances of errors.
- Next, I entered the collection name, which in this case was the “Tail Spin Toys collection.”
Understanding the Configuration
As I filled in the details, I noticed the default path and port number were already set up. This was a relief, as I was working on a local setup, which typically means fewer communication issues. However, I always recommend verifying the connection before proceeding.
- Verifying the Connection:
- Upon hitting the verify button, I encountered a common error message. This is where many might feel a twinge of frustration, but I’ve learned to view these messages as helpful guides. They often point out potential issues, such as:
- Incorrect server or collection name.
- The TFS server being unavailable.
- An incorrect password.
- Upon hitting the verify button, I encountered a common error message. This is where many might feel a twinge of frustration, but I’ve learned to view these messages as helpful guides. They often point out potential issues, such as:
In my case, it was the password that was causing the hiccup.
Troubleshooting Tips
If you find yourself in a similar situation, here are a few troubleshooting tips that I’ve found invaluable:
- Double-Check Your Credentials: Ensure that your username and password are entered correctly. It’s easy to overlook a small typo.
- Test the URL: Copy the URL you’ve entered and paste it into a browser. If you can access it there, you’re on the right track.
- Check Server Availability: Sometimes, the server might be down for maintenance or other reasons. A quick check can save you a lot of time.
Once I filled in my credentials correctly and hit verify again, I was greeted with a reassuring green tick. It’s a small victory, but one that feels significant in the grand scheme of release management.
Final Steps
With the connection verified, I saved my settings and closed the window. I now had two active TFS connections, ready to support my release management efforts.
Conclusion
Configuring release management with TFS doesn’t have to be a daunting task. By following a structured approach and being mindful of common pitfalls, you can set up a system that works seamlessly for your team. Remember, the key is to stay patient and methodical. Each step you take brings you closer to a more efficient release process.
I hope my experience helps you navigate your own TFS configuration journey. If you have any questions or need further assistance, feel free to reach out. Happy configuring!